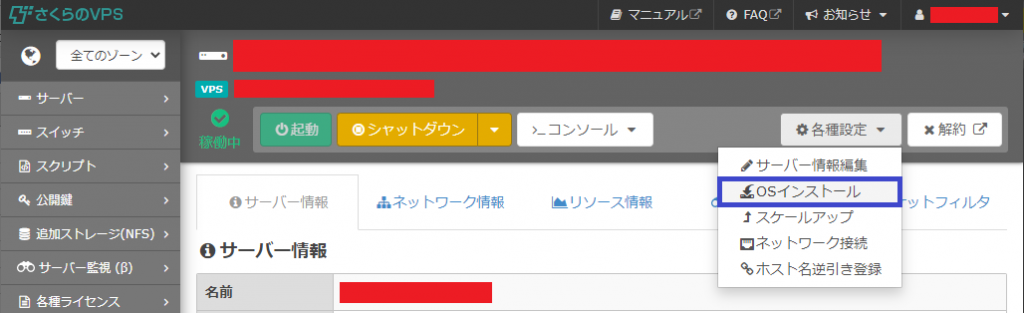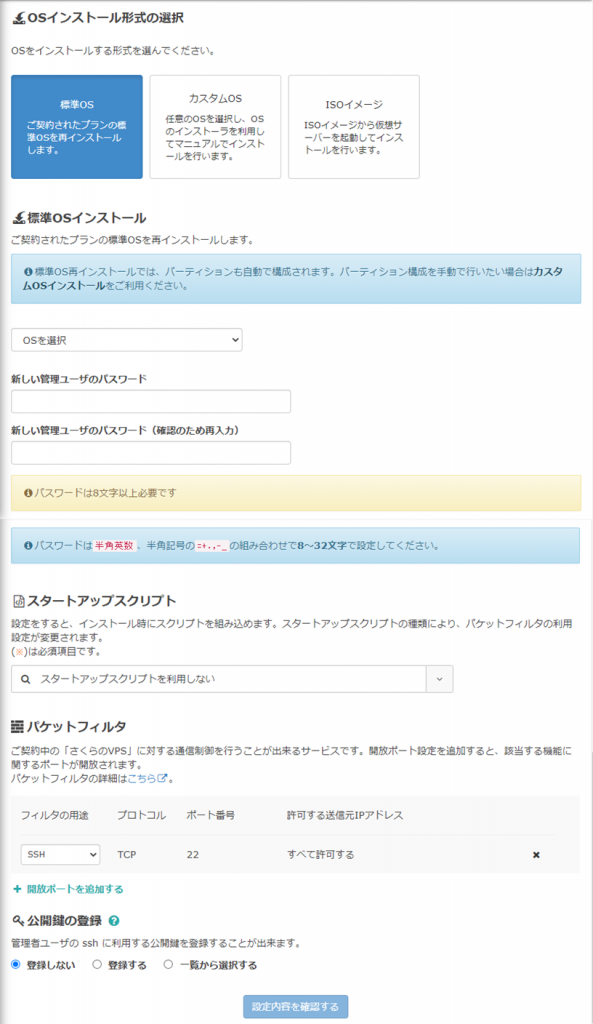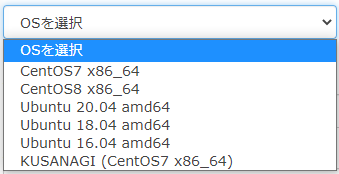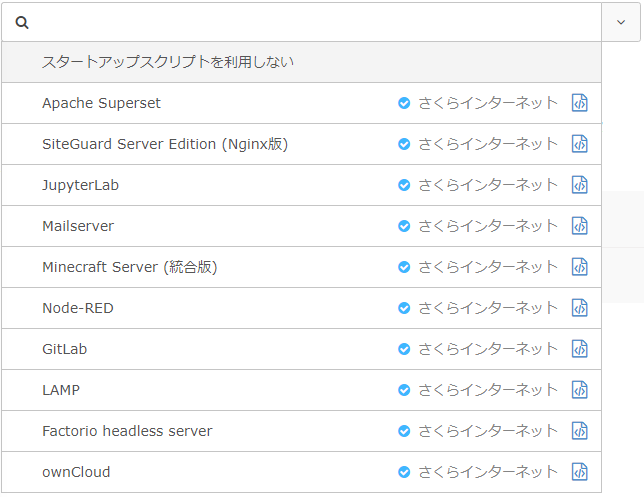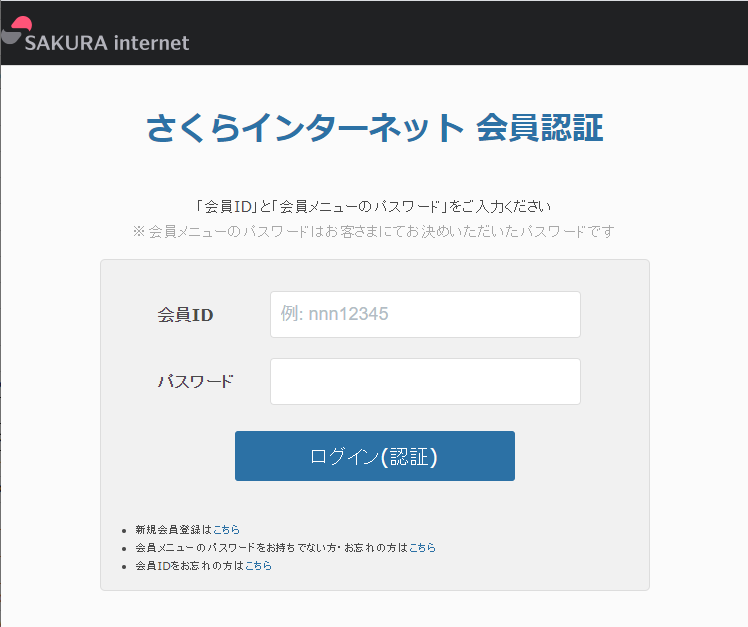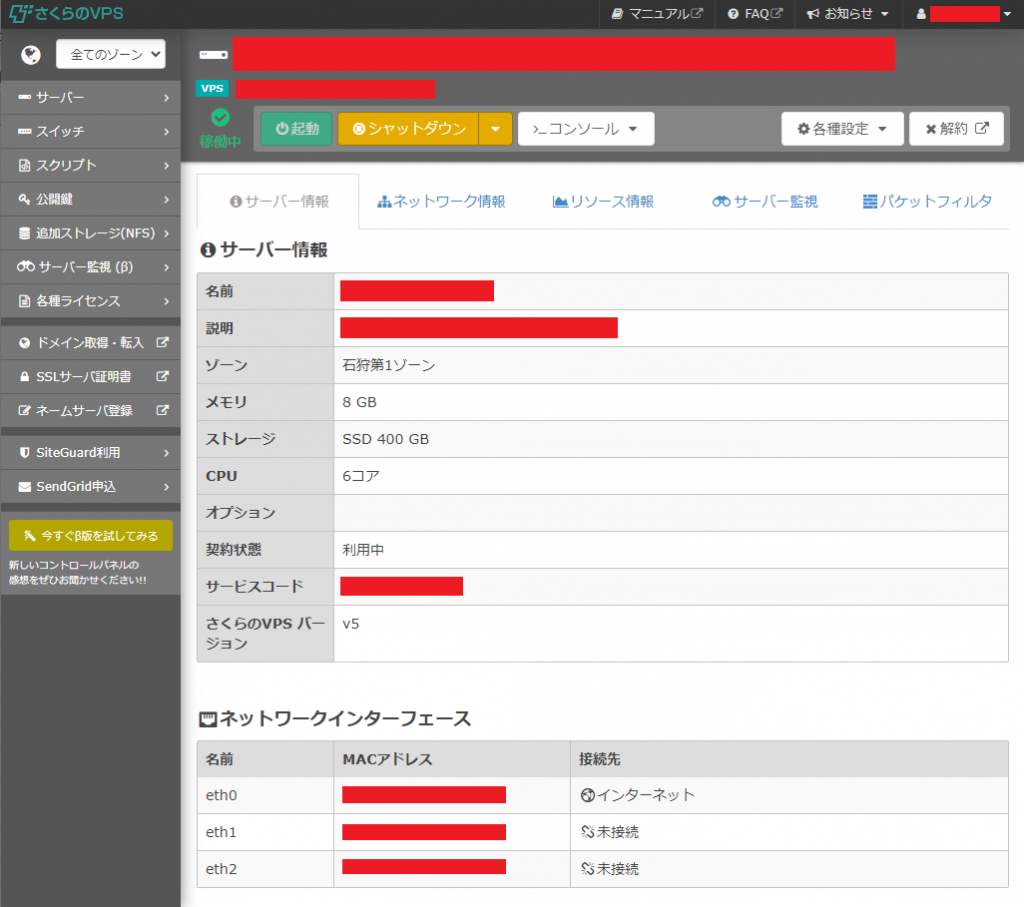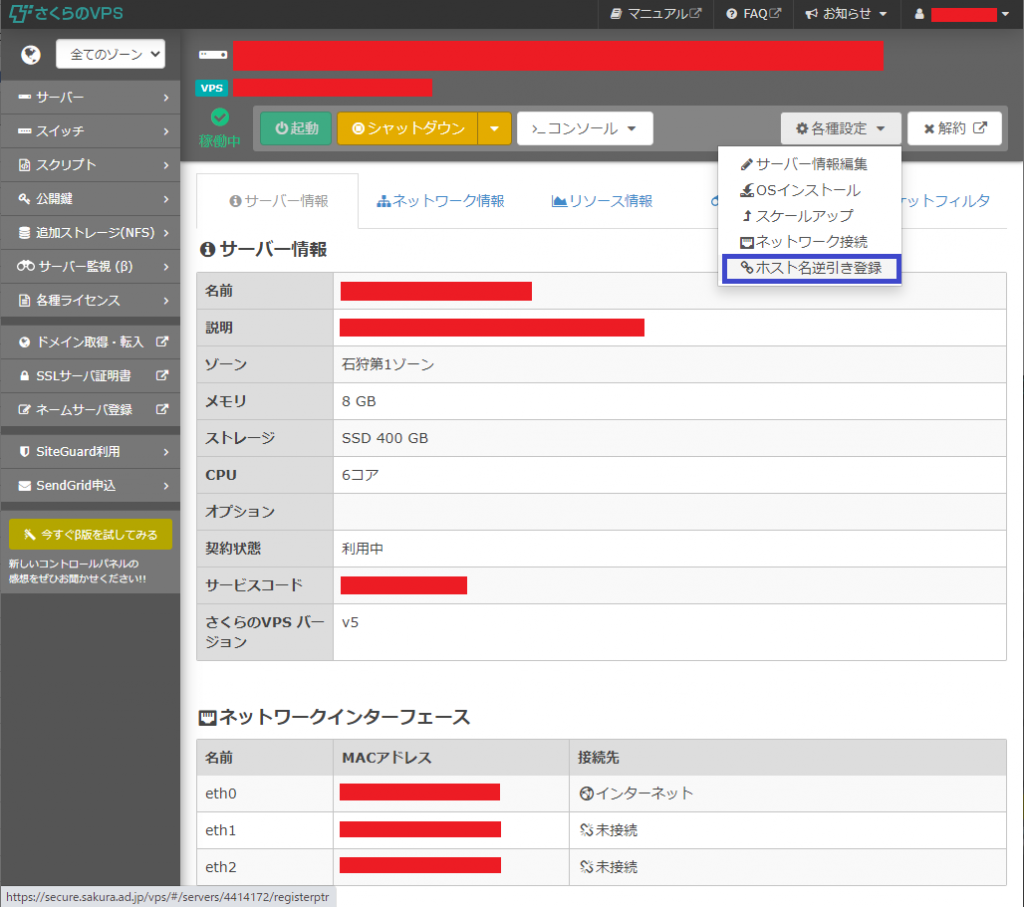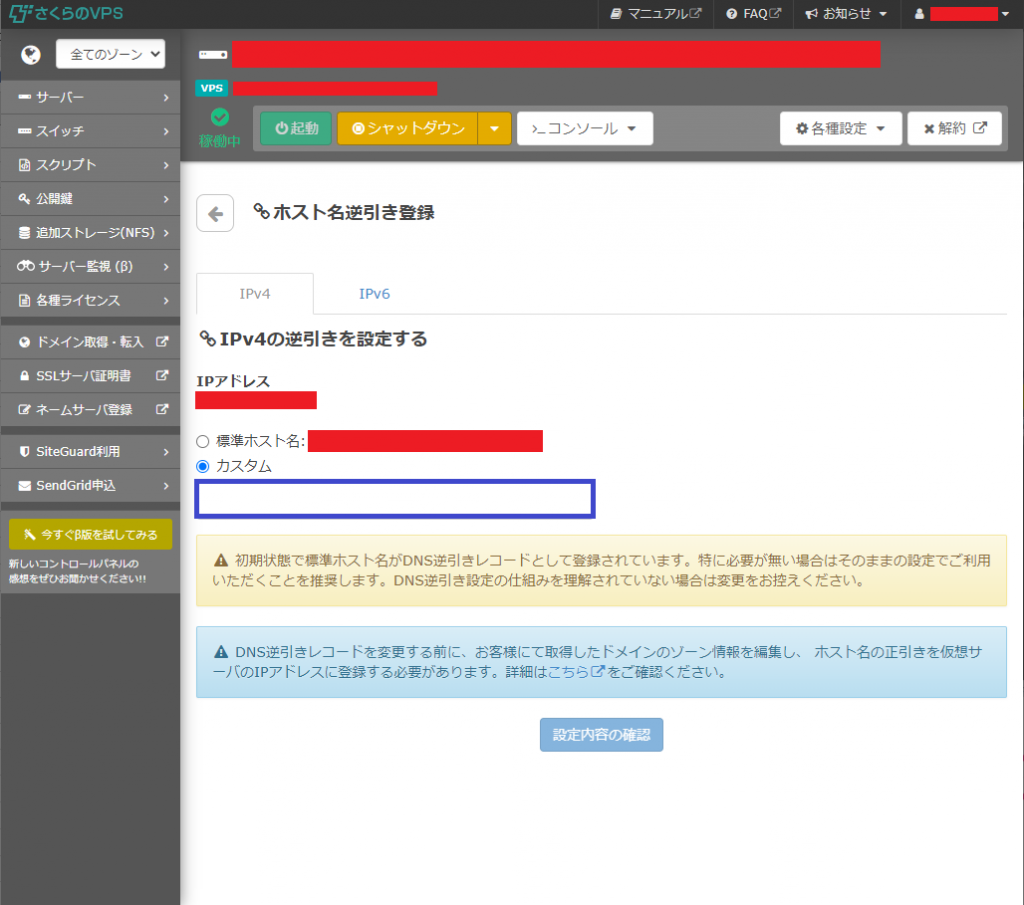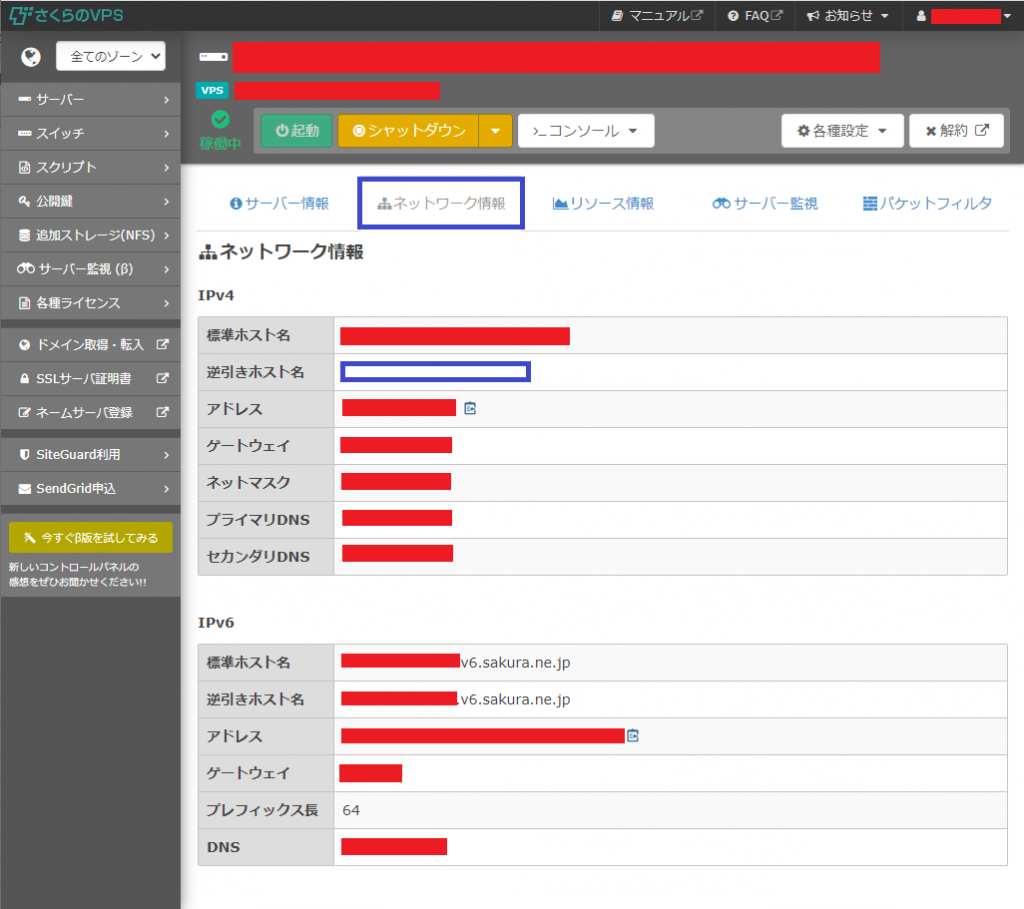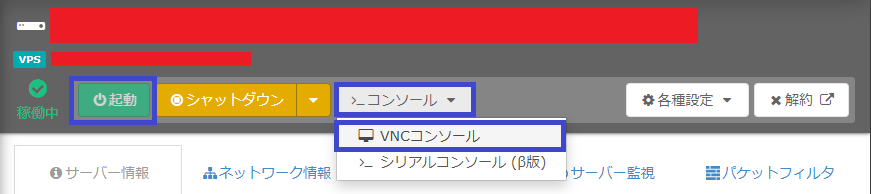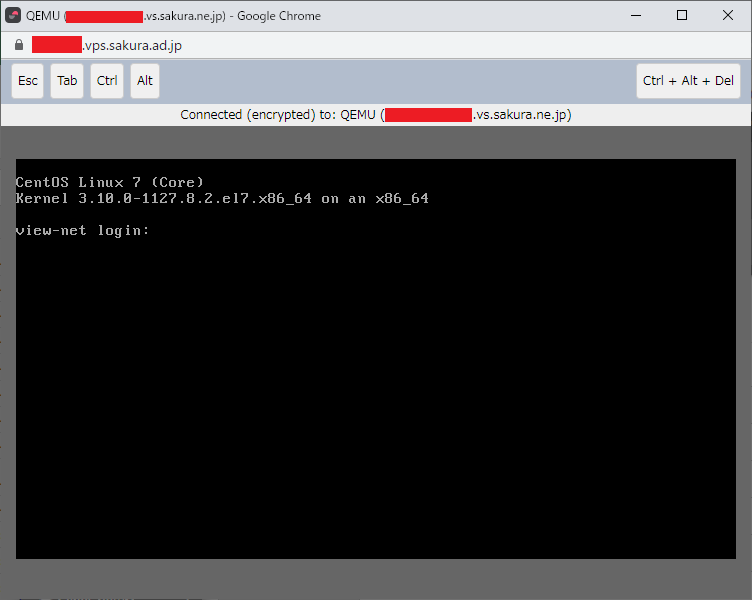≪Webアプリケーション 目次≫
- ≪Webアプリケーションの基本概念≫
- 【手順1】サーバーの選定
- 【手順2】サーバー初期設定
- 【手順3】ユーザー登録
- 【手順4】ファイアウォールの設定
- 【手順5】Linuxシステムの更新
- 【手順6】Webアプリケーション環境のインストール
- 【手順7】Django用データベースの設定
- 【手順8】Djangoプロジェクトの作成
- 【手順9】FTP接続の設定
- 【手順10】Djangoプロジェクトのテスト起動
- ≪【Nginx+Gunicorn+Django】概念≫
- 【手順11】Gunicorn設定
- 【手順12】NginxにDjangoアプリを設定
- 【手順13】DjangoプロジェクトのSSL化
- 【手順14】複数のDjangoプロジェクトの切り分け
サーバー初期設定
サーバー初期設定
1.OSインストール
1.OSインストール
VPSサーバーにインストールするOSを選択することができます。
※契約したサーバーによってインストールできるOSが異なるので注意しましょう。
特別な設定を行いたい場合を除き「標準OS」を選択すれば問題ないです。
『さくらのVPS』では下記のOSをインストールできるので、Webアプリケーションで使用したいOSを選択して下さい。
今回は「CentOS7」を選択したので、次項以降の説明は「CentOS7」における設定方法となります。
「新しい管理ユーザのパスワード」はサーバー会社から通知される”root”権限のパスワードを入力して下さい。
「スタートアップスクリプト」は事前にインストールしておきたいスクリプトを選択すると後々の設定が楽にできます。
「パケットフィルタ」は許可したい通信の設定内容を登録します。
後でも変更できるので、現時点ではこのままでも問題はないです。
SSH・Web・FTPは許可しておいた方が良いでしょう。